Device and printer windows 11 หายไปไหน?
สวัสดีครับวันนี้มีลูกค้าสอบถามมาว่าเจ้าหน้าต่าง Device and Printer ของ Windows 11 V.22H2 แบบเดิมที่เราใช้บน Windows 10 หรือ Windows 11 ตัวแรก หายไปไหน ทำไมเราเจอแต่หน้าแบบ Setting แบบ Windows 11 อย่างเดียวแล้วเราจะเรียกหน้าต่างมาใช้งานอย่างไร วันนี้จะพาไปดูวิธีเรียกใช้งาน Device and Printer แบบเดิมกัน
จริงๆแล้วมันไม่ได้หายไปไหน มันก็ยังมีอยู่เพียงแต่ว่าทาง Microsoft เขาได้ทำการเก็บไว้หรือลดการแสดงการตั้งค่าแบบเดิมๆ ลงไปเพราะต่อไป เขาก็จะตัด Control Panal ออกจากระบบปฏิบัติการออกไป คงเหลือแค่การตั้งค่าหน้า Setting เท่านั้น ผู้ใช้เองก็ต้องปรับตัวในการใช้งานการตั้งค่า Setting แบบใหม่ ไปคู่กัน
มาดูว่าเจ้าหน้าต่าง Device and Printer ของ Windows ที่เราทุกคนชินตาและเข้าใจการทำงานต่างๆของแต่ละไอคอน มันเป็นหน้าตาแบบไหน
การเข้ามาที่หน้า Device and Printer ของ Windows 10 หรือ Windows ทุกเวอร์ชันก็จะเข้าผ่านหน้าต่าง Control Panal
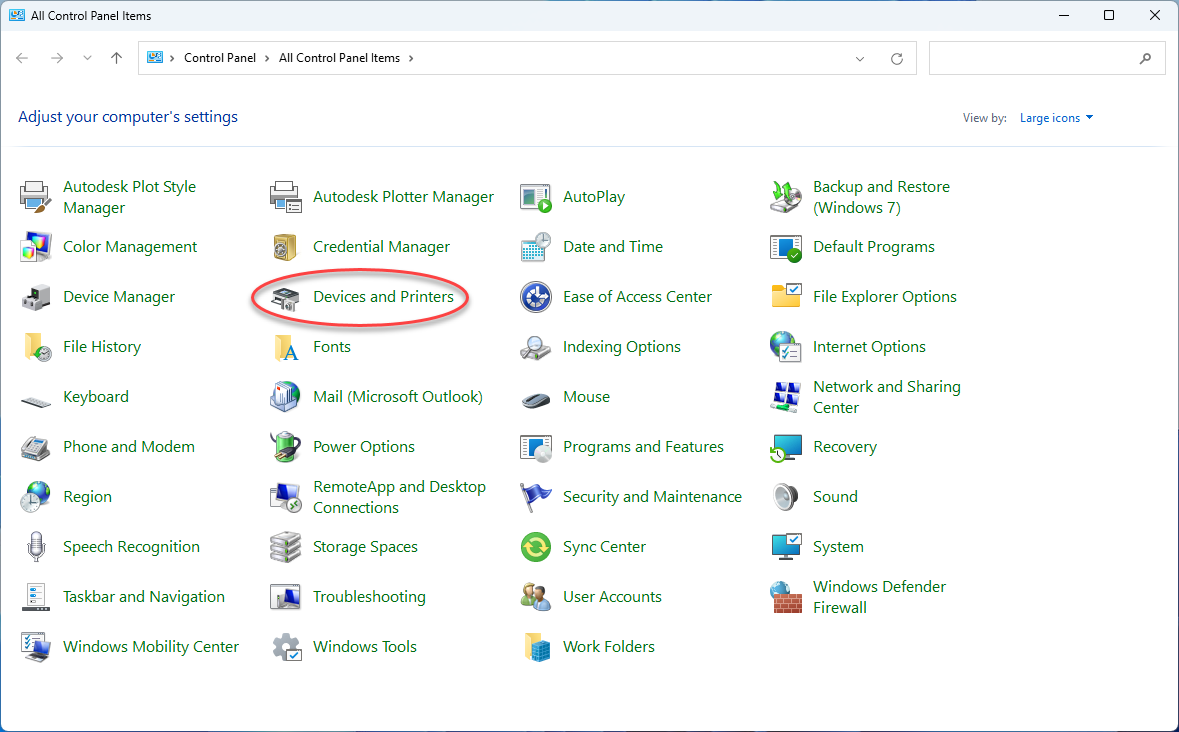
Device and Printer ของ Windows 10
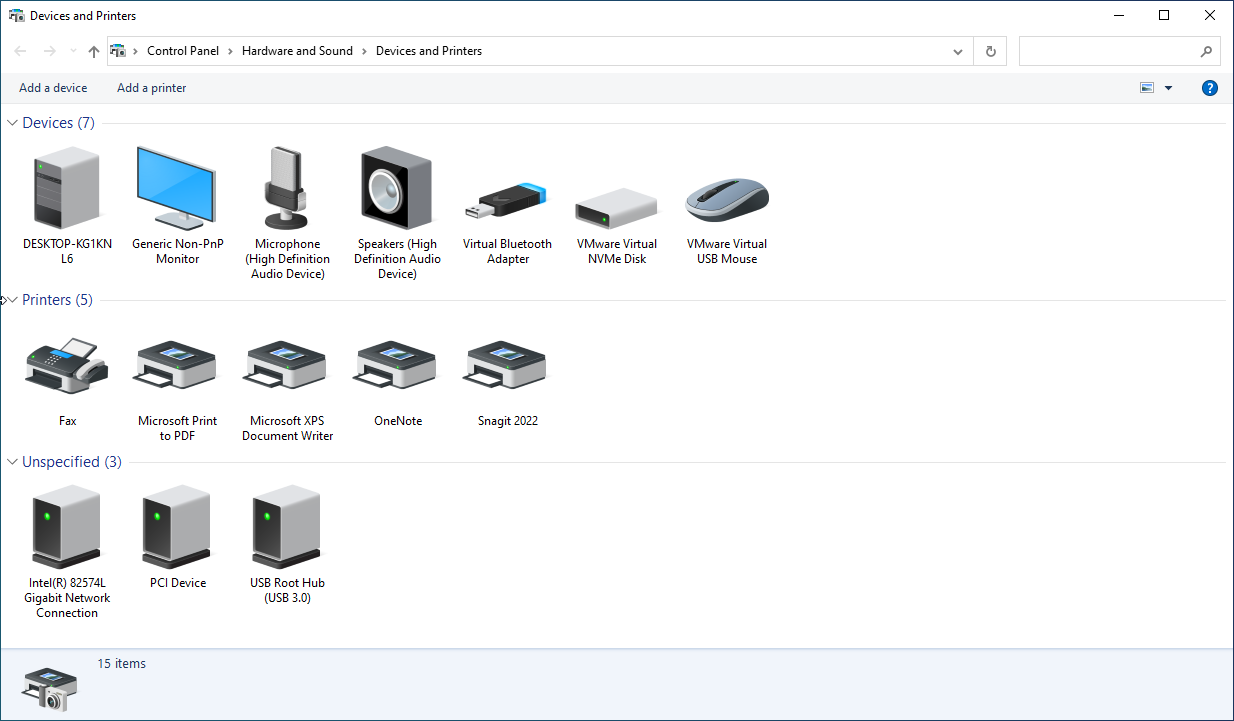
Device and Printer ของ Windows 11 (22H2)
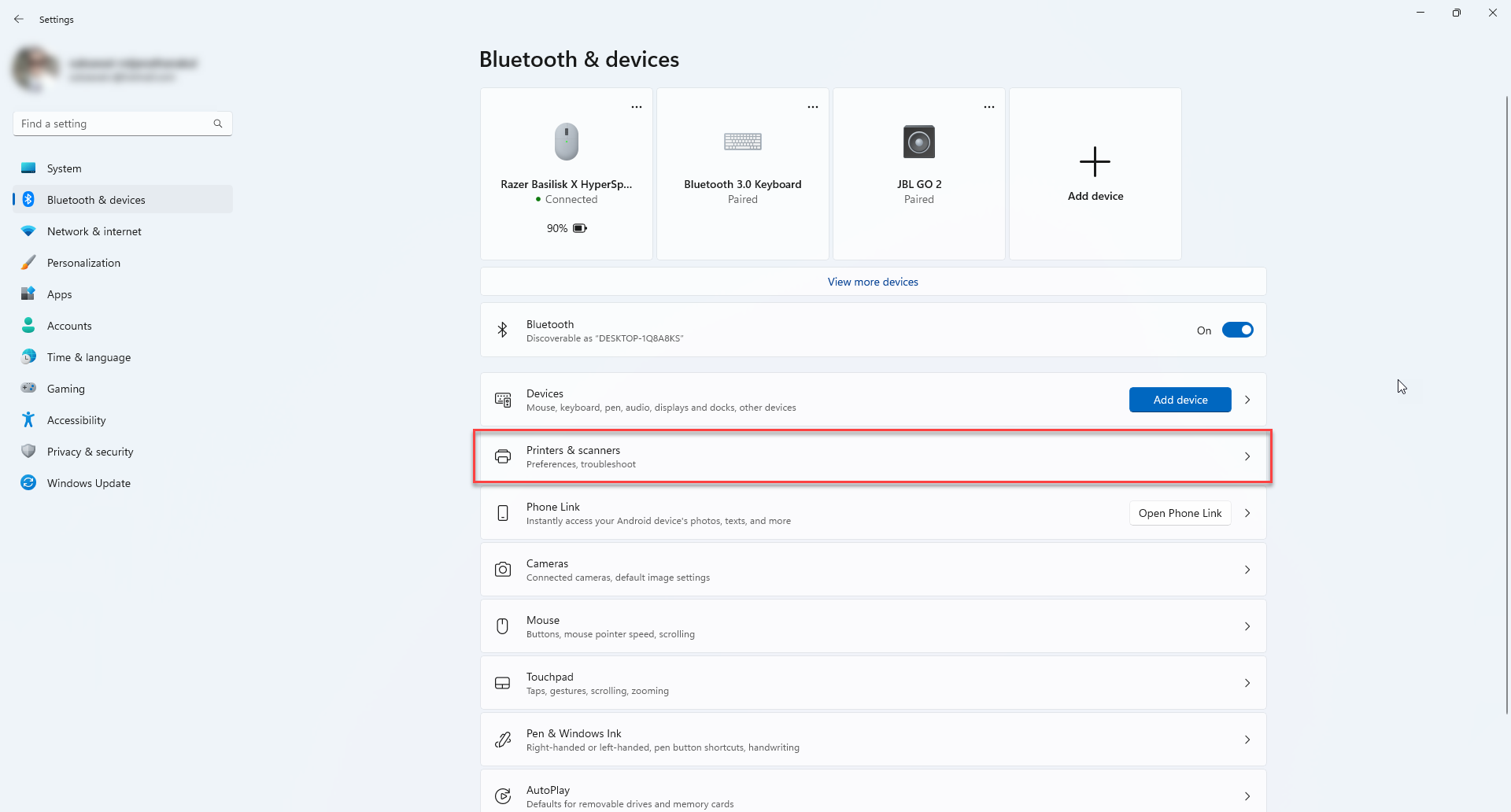
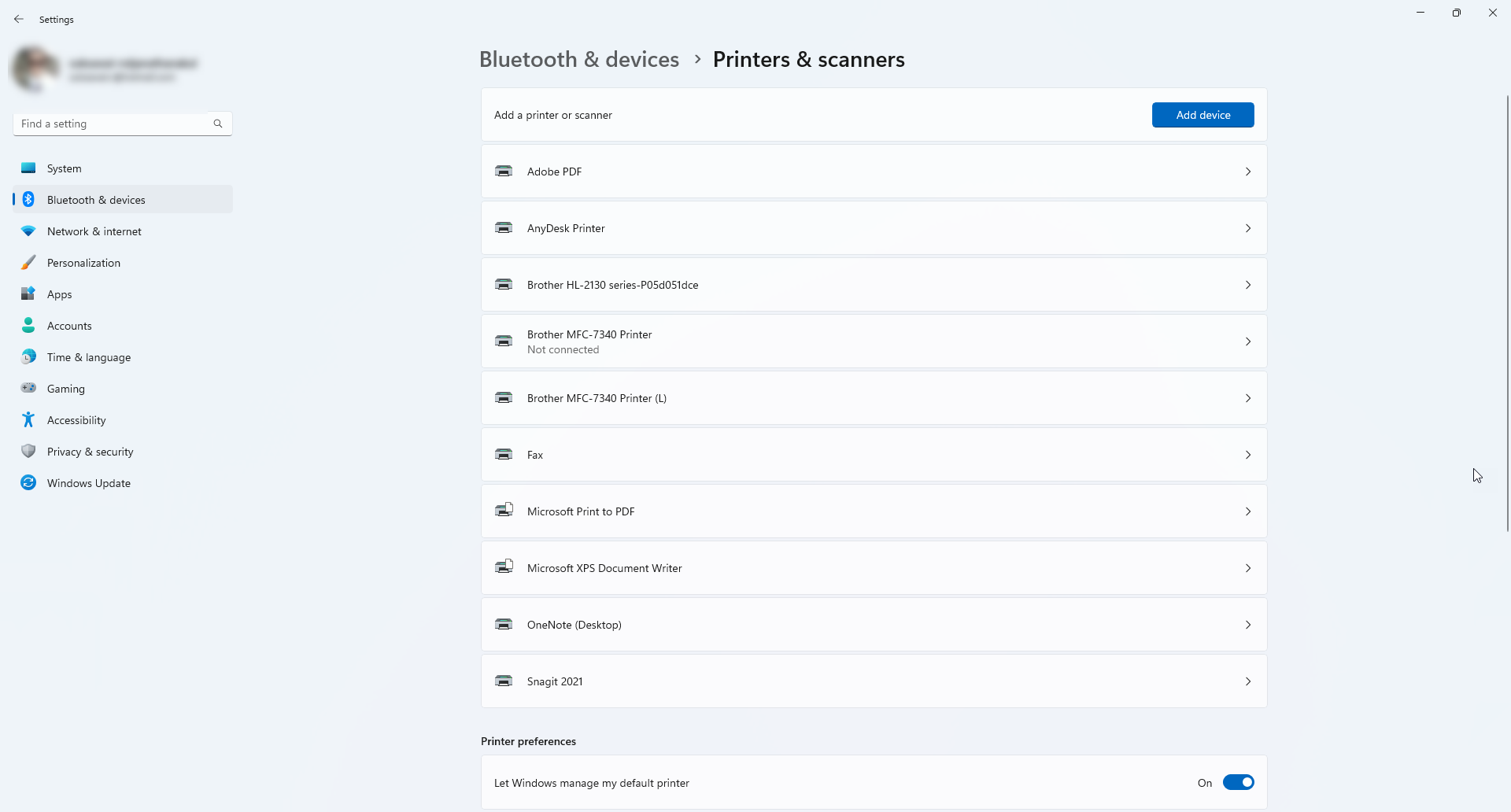
จากรูปเราจะเห็นว่าทาง Microsoft ได้ตัดหน้าเมนู Device and Printer ออกแล้ว เพื่อให้ผู้ใช้งานได้มาใช้หน้าตั้งค่าแบบใหม่ ซึ่งทำให้ผู้ใช้งานบางส่วน หรือ จะเรียกว่าส่วนมากแล้ว รู้สึกทำงานต่อไม่ได้ หรือยังไม่คุ้นชินกับเมนูการตั้งค่าแบบนี้นั่นเอง หลายคนก็ไปไม่เป็นเลยว่าเราจะตั้งค่าหรือเพิ่มเครื่องพิมพ์ได้อย่างไร เพราะเราใช้หน้าต่าง Device and Printer มาตั้งแต่ Windows XP จนมาถึง Windows 10 กันเลยทีเดียว ดังนั้นก็ไม่แปลกที่ผู้ใช้จำนวนมาก อาจจะไม่พอใจกับสิ่งนี้แน่นอน
เอาละใช้ว่า Microsoft จะใจร้ายไปซะทีเดียว เพียงแต่เขา แค่ซ่อนไว้ก่อนแค่นั้น (แต่อนาคตเขาต้องตัดออกแน่นอน) เราก็ควรจะเรียนรู้การใช้งานการตั้งค่าแบบใหม่ไว้ด้วยเช่นเดียวกัน ถ้าตอนนี้ยังไม่ถนัด ก็ไปดูวิธีเรียกใช้งาน Device and Printer แบบเดิมบน Windows 11 (22H2) กัน ไม่ยากเลย ไปดูกัน
วิธีเรียกใช้งาน Device and Printer ก็เหมือนเดิมเรียกจากหน้าต่าง Control Panal เหมือนเดิม จากนั้นระบบจะเปิดหน้าต่าง การตั้งค่ามา ให้เราคลิกไปที่ View More Device
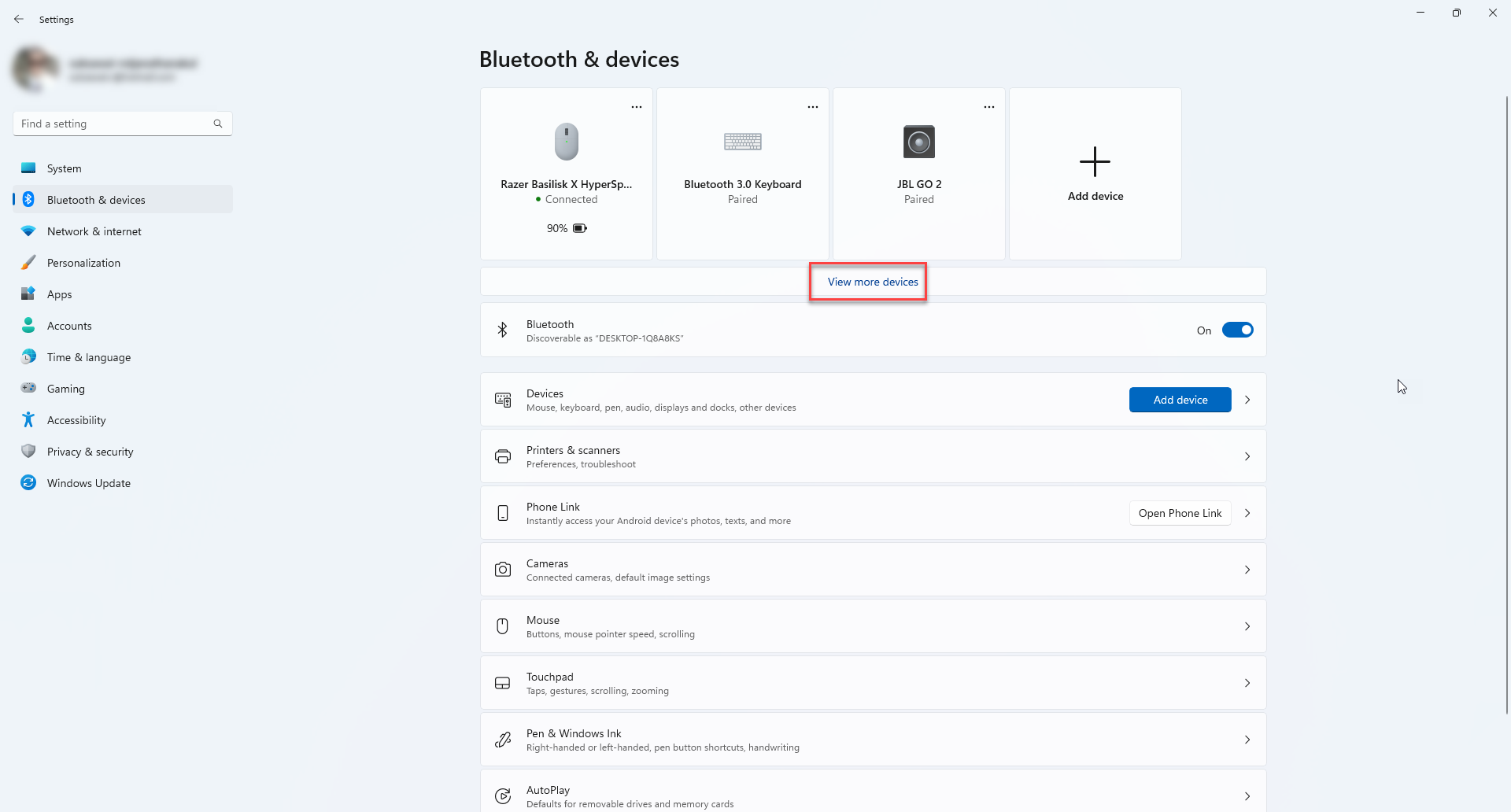
จากนั้นให้เราเลื่อนลงมาล่างสุดจะเจอกับหัวข้อ More Device And Printer Settings
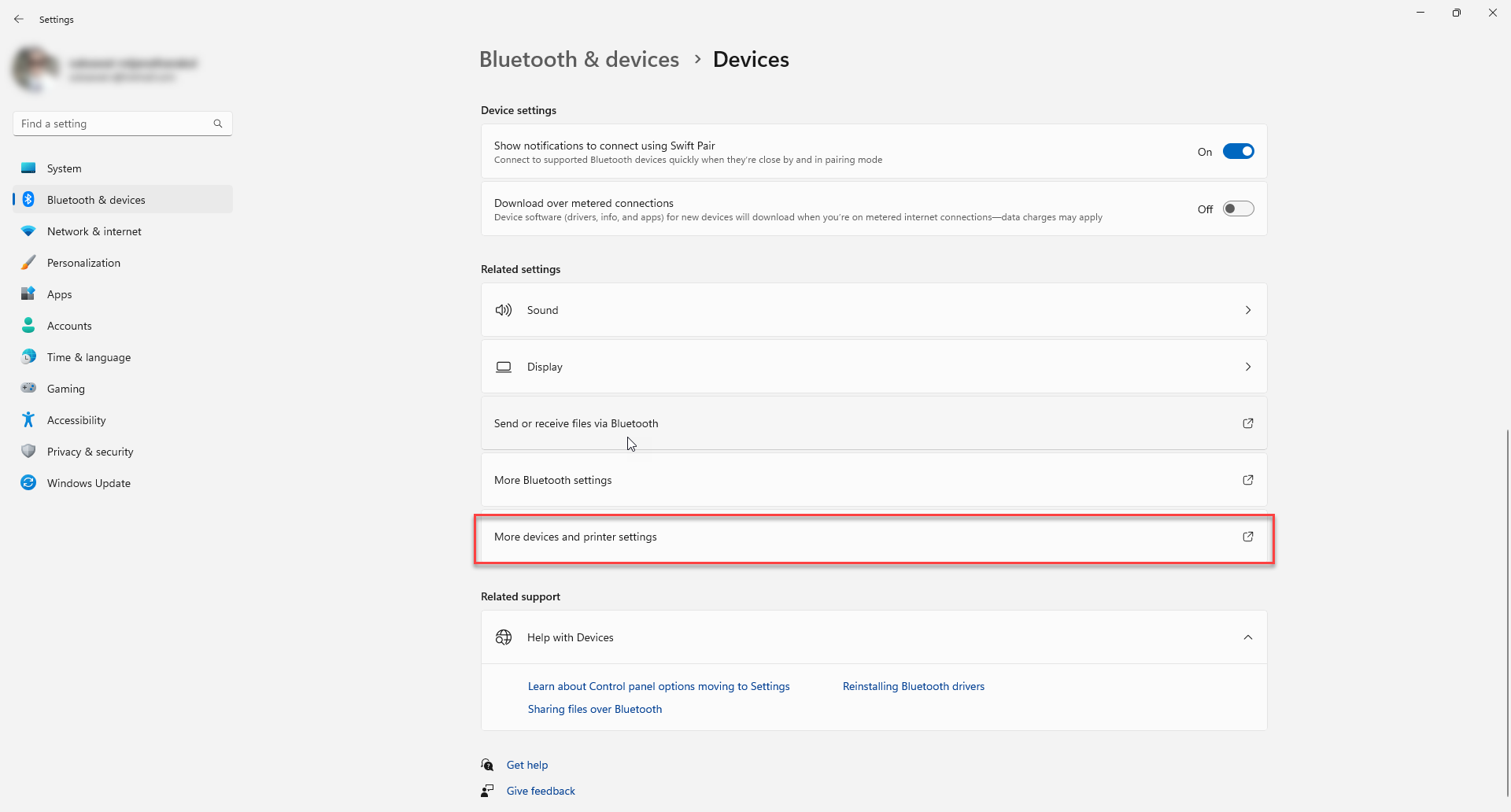
หลังจากนั้นระบบก็จะแสดงหน้าจอ Device and Printer แบบเดิมที่เราคุ้นหน้าคุ้นตา มาให้เราได้ตั้งค่ากันง่ายๆ ทันที
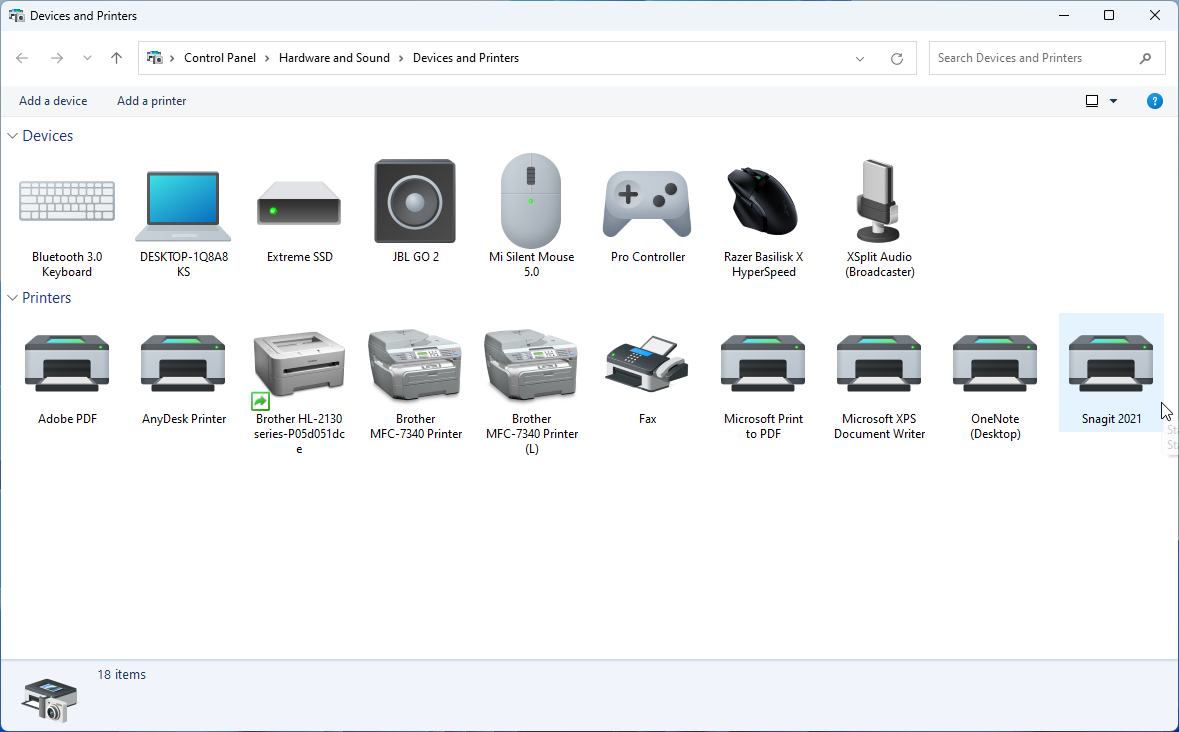
เป็นอย่างไรบ้าง เพียงเท่านี้หน้าต่าง Device and Printer ของ Windows 10 ก็จะถูกเรียกมาใช้งานแล้ว แต่ฝากไว้ด้วยว่าเราก็ต้องเรียนรู้วิธีการตั้งค่าแบบใหม่ไปด้วย เพราะอีกไม่นาน ทาง Microsft ก็จะตัดหน้าตั้งค่าต่างๆ แบบเดิมออกแน่นอน เพราะตอนนี้เขาเริ่มส่งสัญญาณมาในการอัปเดตในครั้งนี้แล้ว
