สวัสดีทุกคนวันนี้แอดมินจะมาแนะนำวิธีเช็คคอมพิวเตอร์เองได้ง่ายๆ ใครๆก็สามารถเช็คได้ หลายครั้งเองเวลาเราใช้งานคอมพิวเตอร์ ไม่ว่าจะเป็นแบบ Desktop หรือ Laptop ก็ตาม บางครั้งอาการก็จะมาแบบไม่ทันตั้งตัว เช่น เล่นแล้วค้าง จอฟ้า เปิดไม่ติด ไฟเข้าแต่ไม่บูท วันนี้เลยจะมาแนะนำคนใช้งานคอมพิวเตอร์ให้ตรวจเช็คเบื้องต้นกันก่อนจะส่งเครื่องไปซ่อม มาดูวิธีการ ซ่อมคอมพิวเตอร์ กันเบื้องต้นก่อน
รูปแบบการตรวจเช็คและการ ซ่อมคอมพิวเตอร์ เบื้องต้น
อาการเสียของคอมพิวเตอร์มีหลากหลายแบบและบางอาการเราก็สามารถตรวจสอบและแก้ไขได้ แต่บางอาการก็ต้องอาศัยความเชี่ยวชาญหรือช่างเฉพาะทาง ดังนั้นวันนี้เราจะมาพูดถึงการตรวจเช็คคอมพิวเเตอร์ ที่เราสามารถ ตรวจเช็คและแก้ไขเองได้ ส่วนใหญ่ถ้าเป็นโน๊ตบุ๊ครุ่นใหม่ๆ อาจจะทำอะไรไม่ได้มาก อาจจะต้องส่งศูนย์บริการหรือร้านซ่อมคอมพิวเตอร์ที่เชื่อถือได้ แต่ก็มีบางส่วนที่เราสามารถตรวจสอบเองได้ แยกเป็น 2 ส่วนหลักๆ ดังนี้
– ซอฟต์แวร์ (Software) เช่น ระบบปฏิบัติการ,โปรแกรมประยุกต์ต่างๆ เช่น Microsoft Office Word,Excel,Power Point เป็นต้น
– ฮาร์ดแวร์ (Hardware) เช่น เมนบอร์ด,ซีพียู,แรม,ฮาร์ดดิกส์ เป็นต้น
ถ้าเป็นเครื่องคอมพิวเตอร์พกพาหรือที่เราเรียกันว่า โน๊ตบุ๊ค (Laptop) ถ้าเป็นรุ่นใหม่ๆ หรือคอมพิวเตอร์ที่รวมอยู่ในจอ All In One อาจจะดูในส่วน ฮาร์ดแวร์ (Hardware) เองไม่ได้ แต่ถ้าเป็นเครื่องที่ไม่ใหม่มาก ก็ยังพอจะเปิดตรวจสอบได้
คอมพิวเตอร์ (Desktop)
ถ้าเป็นเครื่องคอมพิวเตอร์แบบ Desktop เป็นรูปแบบเคสแยกกับจอภาพ ที่ส่วนใหญ่ใช้งานทั่วไป จะเป็นเครื่องประกอบหรือเป็นเครื่องที่ประกอบมาจากโรงงานผู้ผลิต เราสามารถเช็คและตรวจสอบ ฮาร์ดแวร์ (Hardware) เองได้ง่ายกว่าและซ่อมคอมพิวเตอร์ได้ง่ายกว่านั่นเอง.

คอมพิวเตอร์โน๊ตบุ๊ค (Laptop)
จะเป็นคอมพิวเตอร์ที่สามารถพกพาไปไหนมาไหนได้สะดวก อย่างที่เราคุ้นหูและเรียกันทั่วไปว่า โน๊ตบุ๊ค (Notebook) ปัจจุบันโน๊ตบุ๊คเองม็พัฒนาจนเทียบเท่าคอมพิวเตอร์ตั้งโต๊ะหรืออาจจะสูงกว่าในบางรุ่นแล้ว ซึ่งปัจจุบันเองโน๊ตบุ๊คเองก็ทำชิ้นส่วนอุปกรณ์มาแบบให้เรา ไม่สามารถ จะเพิ่มหรืออัพเกรดอะไรได้แล้ว เหตุผลที่ผู้ผลิตไม่อยากให้มีชิ้นส่วนที่ถอดได้มากมายเหมือนก่อนหน้านี้เพราะ เขาอาจจะมองว่า การมีจุดเชื่อมต่ออุปกรณ์ที่มากไป อาจจะทำให้เครื่องทำงานผิดพลาดมากขึ้นนั่นเอง ดังนั้นการตรวจซ่อมเครื่องโน๊ตบุ๊คอาจะต้องอาศัย ช่างผู้เชี่ยวชาญในการซ่อมนั่นเอง.
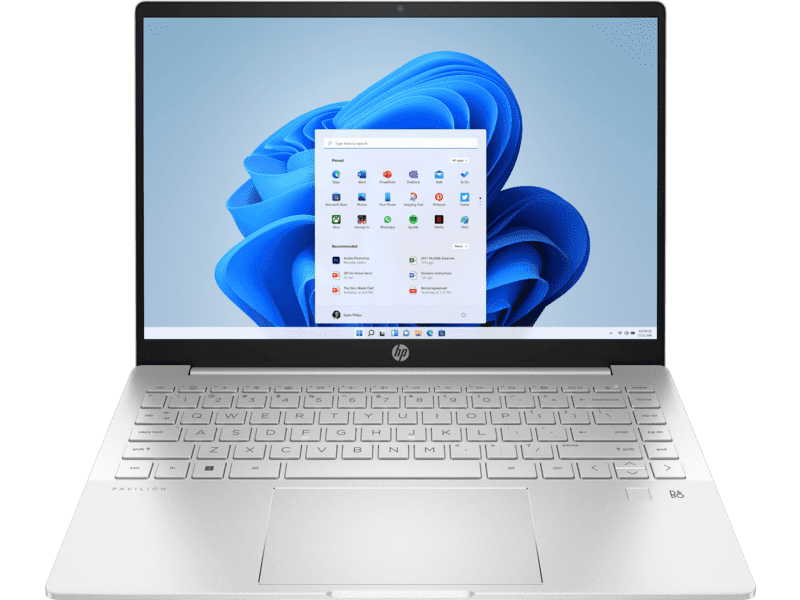
คอมพิวเตอร์แบบ ออลอินวัน (All In One)
คอมพิวเตอร์รูปแบบนี้ ก็จะเรียกว่า Desktop เช่นเดียวกัน เพียงแค่การออกแบบ ผู้ผลิตจะนำอุปกรณ์ต่างๆ ที่อยู่ในคอมพิวเตอร์ตั้งโต๊ะ มารวมกันเป็นเครื่องเดียว เพื่อจะได้ใช้งานได้สะดวกมากขึ้น และประหยัดพื้นที่ในการวาง คอมพิวเตอร์ และยังดูเป็นระเบียบเรียบร้อยสวยงาม สายเชื่อมต่อน้อยที่สุด คอมพิวเตอร์ รูปแบบนี้ดูสวยงามเป็นระเบียบก็จริง แต่ก็มาพร้อมการดูแลรักษาหรือเปลี่ยนอุปกรณ์ภายในค่อนข้างยาก และราคาอุปกรณ์บางตัวก็จะเป็นอุปกรณ์เฉพาะเท่านั้นเช่น จอภาพ,เมนบรอด,พัดลมซีพียู เป็นต้น การที่จะอัพเกรดอุปกรณ์นั้น เราไม่สามารถแกะเองได้เหมือนคอมพิวเตอร์ทั่วไป เพราะการแกะต้องใช้ความชำนาญและเชี่ยวชาญพอสมควร เพราะแต่ละรุ่น วิธีการแกะและประกอบไม่เหมือนกัน บางรุ่น อาจจะต้องใช้เครื่องมือพิเศษในการแกะ และอาจจะต้องมีอุปกรณ์ในการติดตั้งเพิ่มเติมอีกด้วย.

เมื่อเรารู้แล้วว่าคอมพิวเตอร์ ที่ใช้งานกันทั่วไปมีรูปแบบไหนบ้าง เราก็ไปดูกันเลยว่าเราสามารถที่จะตรวจเช็คคอมพิวเตอร์เพื่อแก้ไขปัญหาส่วนไหนบ้าง ต้องบอกก่อนว่าบทความนี้ เป็นการแนะนำเบื้องต้นเท่านั้นควรศึกษาคู่มือและเอกสารเงื่อนไขการรับประกันให้ครบถ้วนก่อน เพราะถ้าเกิดผิพลาดมาทางผู้ผลิตและจำหน่ายอาจจะปฏิเสธ การรับประกันได้เลย.
** ข้อควรระวัง **
– ก่อนลงมือตรวจซ่อมทุกครั้ง ต้อง ShutDown (ปิดเครื่อง) ก่อนทุกครั้ง.
– ก่อนดำเนินการใดๆ ต้องถอดปลั๊กไฟทุกครั้ง.
– การเปิดฝาเคสแบบที่เป็นกระจก ต้องคลายน็อตทั้งหมดก่อนทุกครั้งและเวลาปิดกลับเข้าไปต้องใส่กระจกให้ถูกด้าน หรืออาจจะมาร์คไว้ก่อน การขันสกรูต้องขันเข้าไปแค่หลวมก่อนทุกตัว และอย่าใช้แรงขันมากเด็ดขาด.
– การถอดอุปกรณ์ต่างๆ ต้องมีรู้พื้นฐานก่อนที่จะดำเนินการ เพราะอุปกรณ์บางตัวอาจจะมีวิธีการถอดและประกอบกลับไม่เหมือนกัน ถ้าประกอบหรือถอดอุปกรณ์ ไม่ถูกขั้นตอนอาจทำให้ชิ้นส่วนเสียหายได้.
– ถ้าดูแล้วขั้นตอนทำค่อนข้างยุ่งยากให้สอบถามผู้เชี่ยวชาญ หรือ ติอต่อทีมงานที่นี่
– การแกะหรือเปลี่ยนอุปกรณ์บางรายรายการ อาจจะต้องดูเงื่อนไขก่อนแกะเครื่องทุกครั้ง เพราะอาจมีผลในการรับประกันสินค้า.
วิธีตรวจ ซ่อมคอมพิวเตอร์
- การประเมินจากอาการที่เกิดขึ้น กรณีที่ยังสามรถเปิดเครื่องได้ และเข้าระบบปฏิบัติการ (Windows) ได้
- การประเมินจากอาการที่เกิดขึ้น กรณีที่ยังสามรถเปิดเครื่องได้ แต่ไม่สามารถเข้าระบบปฏิบัติการ (Windows) ได้
- การประเมินจากอาการที่เกิดขึ้น กรณีที่เครื่องไม่ทำงานเลย ไฟไม่เข้าระบบ พัดลมไม่หมุน
การตรวจประเมินจะมีหลักอยู่ประมาณ 2 ส่วน อย่างที่กล่าวมาข้างต้น เรามาดูว่า แต่ละอย่างการตรวจประเมินอาการเสียน่าจะมีอะไรบ้างและต้องเช็คจุดไหนก่อน เราไปดูตัวแรกก่อนเลย.
กรณีที่ยังสามรถเปิดเครื่องได้ สามารถเข้าระบบปฏิบัติการ (Windows) ได้
อาการที่เกิดขึ้นกับกรณีนี้ มีหลากหลายอาการจะลองยกตัวอย่างอาการที่เกี่ยวเนื่องและโอกาศที่จะเกิดขึ้นได้ มีอะไรบ้างดังนี้
- เครื่องทำงานช้า
- เข้าวินโดว์ได้สักพักค้าง
- เข้าวินโดว์ได้สักพักจอฟ้า
- เข้า Windows Explorer ไม่ได้
- คอร์เซอร์เม้าส์หมุนค้างตลอดเวลา
- เปิดโปรแกรมไม่ได้
- มีหน้าต่างแจ้งเตือนตลอดเวลา
- ดูวีดีโอแล้วภาพค้าง กระตุก
อาการที่ว่ามาข้างต้น ส่วนมากแล้วจะมาจาก ระบบปฏิบัติการไม่สมบูรณ์ หรือ อาจจะมาจากการอัพเดทระบบไม่สมบูรณ์ ส่งผลทำให้การทำงานต่างๆ เหล่านี้มีผลกระทบ ต่อผู้ใช้งาน แนวทางการแก้ไขปัญหาข้างต้นมีดังนี้ (สามารถใช้ได้กับคอมพิวเตอร์ทุกชนิด)
- ตรวจสอบและอัพเดทระบบปฏิบัติการอีกครั้ง
- ลบโปรแกรมที่มีปัญหาและติดตั้งใหม่
- สแกนไวรัสอีกครั้ง
- ติดตั้งระบบปฏิบัติการใหม่ (ข้อมูลจะหายต้องสำรองข้อมูลก่อนทุกครั้ง)
- Reset ระบบปฏิบัติการ (ข้อมูลจะหายต้องสำรองข้อมูลก่อนทุกครั้ง)
- ติดตั้งไดร์เวอร์ของอุปกรณ์ต่างๆ ให้ถูกต้องและครบถ้วน
ถ้าดำเนินการตรวจเช็คและแก้ไขแล้วยังพบปัญหา แนะนำให้ส่ง้ครื่องให้ศูนย์บริการตรวจสอบ หรือ สอบถามได้ที่นี่ บริการนอกสถานที่
กรณีที่ยังสามรถเปิดเครื่องได้ แต่ไม่สามารถเข้าระบบปฏิบัติการ (Windows) ได้
อาการที่เกิดขึ้นกับกรณีนี้ มีหลากหลายอาการจะลองยกตัวอย่างอาการที่เกี่ยวเนื่องและโอกาศที่จะเกิดขึ้นได้ มีอะไรบ้างดังนี้ ส่วนนี้จะต้องวิเคราะห์ฮาร์ดแวร์เป็นหลัก ต้องมีความรู้พื้นฐานในการแกะและประกอบอุปกรณ์ด้วย อาการที่ว่านี้จะสามารถใช้กับเครื่องคอมพิวเตอร์ตั้งโต๊ะ เท่านั้น.
- ไม่สามารถบูธเข้าวินโดว์ได้เลยหรือบูธวนไปวนมา
- ใช้ระยะเวลาในการบูธนานมาก และไม่สามารถเข้าหน้าวินโดว์ได้
- เปิดเครื่องมาระบบ เป็นหน้า BIOS ไม่สามารถไปต่อ
- เปิดเครื่องมามีแต่ตัวหนังสือสีขาว พื้นสีดำ
- เปิดเครื่องมามีแต่ตัวหนังสือสีขาว พื้นสีฟ้า
- เปิดเครื่องพัดลมหมุนแต่ ไม่มีอะไรแสดงที่หน้าจอ
- เปิดเครื่อง พัดลมติดแล้วดับ วนไปเรื่อยๆ
- เปิดเครื่องแล้วมีเสียงเตือน
อาการที่ว่ามาเหล่านี้ส่วนมากมักจะเกิดจาก ฮาร์ดแวร์ เป็นส่วนใหญ่ แต่ก็เกี่ยวเนื่องกับ ซอร์ฟแวร์ด้วยเช่นเดียวกัน ดังนั้นการตรวจเช็คก็จะเป็นการที่เราต้องเปิดเคสเพื่อจะตรวจอุปกรณ์ดังต่อไปนี้ **การแก้ไขอาการมีหลายรูปแบบ ให้เป็นแนวทางการแก้ไขตามจุดเพื้องต้นเท่านั้น **
– อาการนี้เบื้องต้นอาจจะมาจากระบบปฏิบัติการมีปัญหา อาจจะต้องติดตั้งใหม่
– ก่อนการติดตั้งควรตรวจสอบฮาร์ดดิสของเครื่องด้วย
– อาการนี้เบื้องต้นอาจจะมาจากฮาร์ดดิกส์ อาจจะมีปัญหา แนะนำให้ตรวจสอบจากนั้นติดตั้งโปรแกรมใหม่ทั้งหมด
– กรณีฮาร์ดดิกส์ ตรวจสอบแล้วไม่พบอาการผิดปกติ แนะนำให้ติดตั้งโปรแกรมใหม่
– อาการนี้เครื่องไม่เจอ พาทิชั่นที่บูธ ให้ตรวจสอบและตั้งค่าการบูธใหม่
– ถ้าไม่เจอ ฮาร์ดดิกส์ ให้ตรวจสอบการทำงานของดิกส์ ถ้าฮาร์ดดิกส์ปกติลงโปรแกรมใหม่ หรือถ้าตรวจสอบแล้วพบปัญหาแนะนำให้เป็นฮาร์ดดิกส์ใหม่และลงโปรแกรมใหม่
– อาการนี้เครื่องไม่เจอ พาทิชั่นที่บูธ ให้ตรวจสอบและตั้งค่าการบูธใหม่
– ถ้าไม่เจอ ฮาร์ดดิกส์ ให้ตรวจสอบการทำงานของดิกส์ ถ้าฮาร์ดดิกส์ปกติลงโปรแกรมใหม่ หรือถ้าตรวจสอบแล้วพบปัญหาแนะนำให้เป็นฮาร์ดดิกส์ใหม่และลงโปรแกรมใหม่
– อาการนี้หลักๆมาจากวินโดว์มีปัญหา ถ้ามีปุ่มให้คลิก ให้เลือก Advance Option จากนั้นให้เราเลือก Systems Restore แล้วทำตามขั้นตอนที่ระบบแนะนำ
– ถ้าทำขั้นตอนแรกแล้วกลับมาหน้าเดิม แนะนำให้ติดตั้งโปรแกรมใหม่ ก่อนติดตั้งโปรแกรมให้ตรวจสอบ Harddisk ทุกครั้ง
– วิธีตรวจสอบเบื้องต้น ให้เช็คที่แรม ถ้ามีหลายตัวให้ถอดแรมออกทุกตัว และดูว่า Pin ของ RAM สกปรกหรือไม่ ถ้ามีคราบให้หายางลบสะอาดที่ยังสภาพปกติไม่เหนียวเป็นยาง จากนั้นถูตามแนว Pin และใช้แปรงปัดขี้ยางลบออก (ห้ามใช้มือถูเด็ดขาด) จากนั้นใส่แรมกลับเข้าไปเพื่อดูอาการ ถ้ายังไม่ติดให้ทำซ้ำขั้นตอนเดิมแต่เปลี่ยน RAM (ถ้ามี RAM มากกว่า 1 อัน)
– ถ้าทำตามข้างต้นแล้วไม่หาย ให้ส่งเครื่องให้ช่างตรวจสอบ
– วิธีตรวจสอบเบื้องต้น ให้ถอดแรมออก ถ้ามีหลายตัวให้ถอดแรมออกทุกตัว และเปิดเครื่อง ยังไม่ต้องใส่แรมกลับ ดูว่าพัดลมยังหมุนแบบเดิมติดดับอยู่หรือไม่ ถ้าถอดแรมแล้วพัดลมหมุนติดข้าง ให้ทำความสะอาดแรมแล้วใส่แรมทดสอบทีละตัว แต่ถ้าทำแล้ว ยังติดดับเหมือนเดิม ให้เช็ครายการถัดไป
– เช็ค Power Supply ถ้ามีตัวอื่นลองให้นำตัวอื่นมาทดสอบดู ถ้ายังไม่อาการแบบเดิม ต้องส่งซ่อม อาจจะเป็นที่ Mainboard หรือ CPU
– ให้สังเกตุเสียงว่าดังสั้นหรือยาว และจำนวนครั้งที่ดัง ตัวอย่างเช่น เปิดแล้วมีเสียงปี๊ดยาว จังหวะเท่ากัน อาจจะต้องตรวจสอบ RAM
BIOS Award
เสียง Beep สั้นๆ 1ครั้ง (Beep) > เครื่องทำงานปกติ
เสียง Beep สั้นๆ 2-3 ครั้ง (Beep Beep) > เครื่องทำงานผิดปกติ แรมหรือแมนบอร์ดอาจมีปัญหา Post ไม่ผ่าน
ไม่มีเสียง (…) > แหล่งจ่ายไฟหรือแมนบอร์ดมีปัญหา
เสียง Beep สั้นๆ หลายครั้งอย่างต่อเนื่อง (Beep Beep Beep Beep Beep) > แหล่งจ่ายไฟหรือเมนบอร์ดมีปัญหา
เสียง Beep ยาวๆ 1 ครั้ง และสั้นๆ 1 ครั้ง (Beep…Beep) > เมนบอร์ดมีปัญหา
เสียง Beep ยาวๆ 1 ครั้ง และสั้นๆ 2 ครั้ง (Beep…Beep Beep) > การ์ดจอเสียบไม่แน่น หรือเสีย
เสียง Beep ยาวๆ หลายครั้งอย่างต่อเนื่อง (Beep…Beep…Beep…Beep…Beep…) > แรมเสียบไม่แน่น หรือหน้าสัมผัสสกปรก
BIOS AMI
จำนวนเสียง 1 ครั้ง > เครื่องทำงานปกติ POST ผ่าน
จำนวนเสียง 2 ครั้ง > หน่วนความจำส่วนแรกสุด (64kb) มีปัญหา ตรวจสอบพาริตี้ไม่ผ่าน
จำนวนเสียง 3 ครั้ง > การทดสอบการอ่าน/เขียนข้อมูลในหน่วยความจำมีปัญหา
จำนวนเสียง 4 ครั้ง > วงจรตั้งเวลาตัวหลักเมนบอร์ดมีปัญหา
จำนวนเสียง 5 ครั้ง > CPU มีปัญหา
จำนวนเสียง 6 ครั้ง > ตัวชิบที่ควบคุมการทำงานของคีย์บอร์ดเสีย
จำนวนเสียง 7 ครั้ง > เกิดปัญหาในการเปลี่ยนโหมดการทำงานของ CPU
จำนวนเสียง 8 ครั้ง > หน่วยความจำบนการ์ดจอมีปัญหา (การ์ดจอเสีย) เสียบไม่แน่น หรือหน้าสัมผัสสกปรก
จำนวนเสียง 9 ครั้ง > BIOS มีปัญหา
จำนวนเสียง 10 ครั้ง > CMOS มีปัณหา ไม่สามารถอ่านเขียน CMOS ได้
จำนวนเสียง 11 ครั้ง > หน่วยความจำแคชมีปัญหา
อาการและการตรวจเช็คตามรายการด้านบน เป็นเพียงการตรวจเช็คเบื้อต้น อาจต้องเช็คในส่วนต่างๆเพิ่มเติมและอาจจะต้องมีอุปกรณ์เครื่องมือตรวจสอบเพิ่มเติม ถ้าตรวจสอบเองแล้วยังไม่ได้ แนะนำให้ส่งร้าน หรือเรียกใชบริการ ซ่อมคอมพิวเตอร์นอกสถานที่

